「ARCHICAD」から「Blender」にインポート!
そもそも、インポート出来るのかと疑問に思って調べてみたら、出来たー!
「ARCHICAD」を名前を付けて保存
拡張子は3ds

なんか、よう解らないの出てきたわ。そのまま、いってまおぅ!

これを「Blender」にインポート!
ファイルからインポート。

出てきたー!ん?小さいなー。
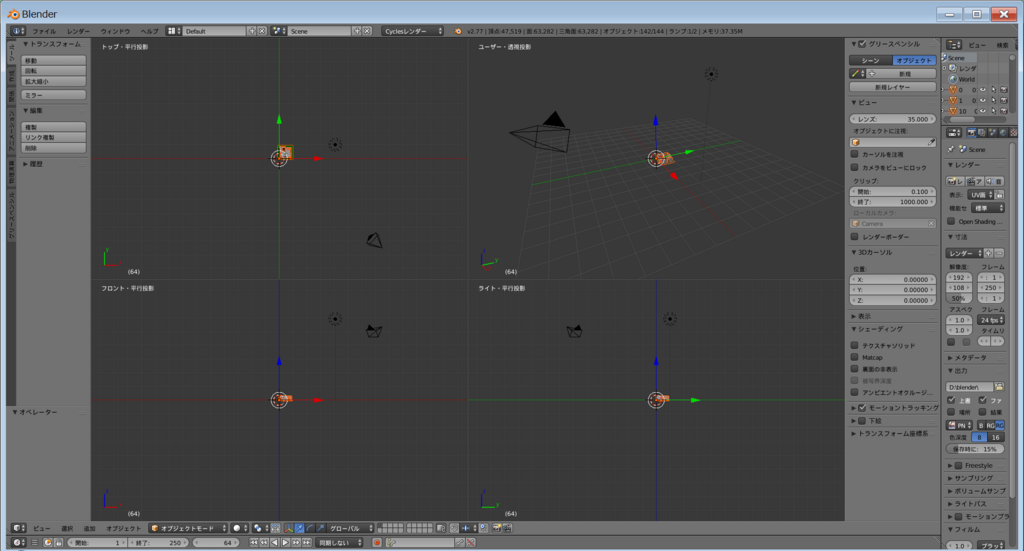
ズームし~ましょっ!
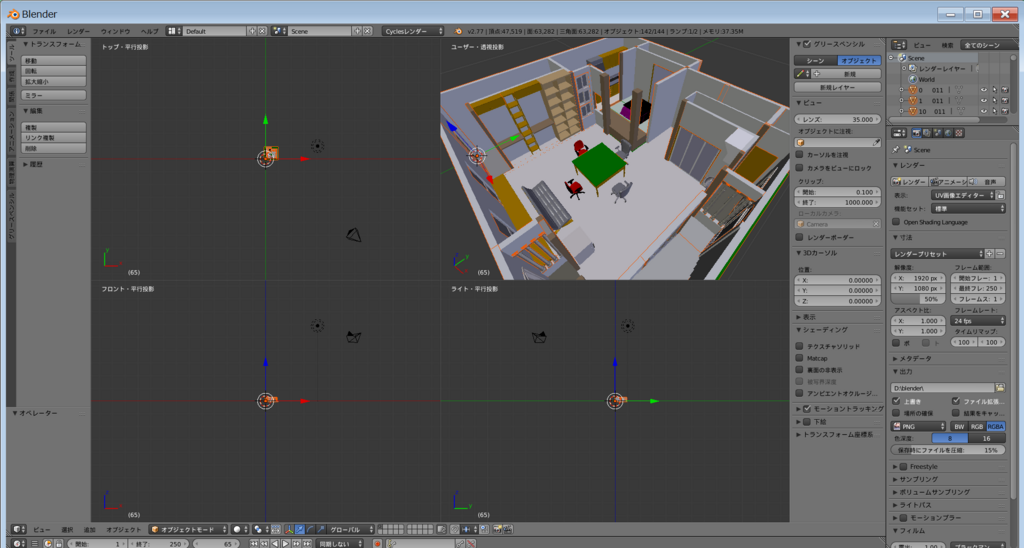
マテリアルが剥がれているのもあるので、次回は選択しながら確認して調節していきましょ。
「ARCHICAD」の講義を受けました。
ビル設計等の3DCADとして、最近注目を浴びているソフト。
素材を組み立てていくので何でも一から作るMaya、Blenderと勉強をしている私の感想は入りやすいソフトだと感じました。
柱のサイズ、壁の厚み等を入力するので、解っていればそのまま入力すればいいのだが、多分現場では建築の基礎知識がないと難しいです。
パソナ関係の講習なので「ARCHICAD」基礎の基礎講習。
家に帰ってドクターXの名医紹介所1Fを作ってみた。
ドラマを一時停止してスマホで撮って見ながらの想像図に近い名医紹介所。

素材が限られているのでテーブルの上に芝生置いたりして雰囲気を出してみた。
素材を作るのはBlenderでも出来るからね。
今後の課題です。
寿司屋「さんきゅう水産」でランチ
サービスセットが、にぎり10貫とあらの赤だし付きで 790円!
大阪でチェーン店もあるお寿司屋さん。
ワサビがたまに、キイていない時があるので
ワサビ多めでと注文!
じゃぁ別の皿に入れて持って来てくれる。
とにかくネタがデカくて美味しいです。

「Wordpress」 インストール
まず「Wordpress」をダウンロードをする。
ダウンロードしたデータをMAMPのフォルダの「htdocs」にドバっと放り込む!

ブラウザでhttp://localhost/wordpress/のWordpressにアクセス!
「ようこそWordpressへ」が出てくるので下の方にある
「さあ始めましょう」をクリック!
「データベース名」「ユーザー名」「パスワード」「ホスト名」を入力
何を入力するかは
MAMPの球体をクリックして確認する。


①②③④の順で入力します
Host:データベースのホスト名 ④
User:ユーザー名②
Password:パスワード③
下のデータベース名:データベースのホスト名①
テーブル接頭辞:wp_⑤ よく解らないけどwp_
Portは入力しません。

送信をクリック!
先ほど設定したデータベースに問題なく接続できれば、
「インストール実行」をクリック。
「必要情報」画面が出てくるので入力をします。
「ユーザー名」「パスワード」「メールアドレス」を入力
ブログを検索エンジンで検索されてもいい場合は
「検索エンジンによるサイトのインデックスを許可する」の
左側にあるチェックボックスにチェック!
★必要情報に表示してるパスワードはテキストにコピペして
保存するなど、必ず覚えておく。
「WordPressをインストール」をクリック!
インストールが終わったら
必要情報の「ユーザー名」「パスワード」でログイン!

ダッシュボード画面が出たら成功!

「MAMP」 インストール
まず 「MAMP」を立ち上げないと
Wordpressを編集することが出来ない。
もっと難しい意味があるとは思うが
そこは、スルーして先に進もう。
インストールは 次へ次へと進む。
インストール時に
★MAMPPROにチェックを入れておく。
なぜか、入れておかないと出来ない。
さぁ!設定だ。
インストールがした「MAMP」を立ち上げ
緑色になっていたらWordpressとつながっているので
歯車のマークをクリック!

歯車のマークをクリックして
設定をします。
Portを開く。
図書館で借りてきた本、そのまんま入力。
(本によって違う)
それが下の図になります。
OKをクリック!
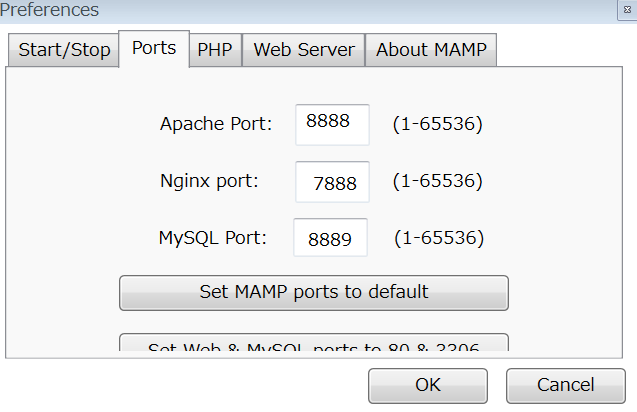
次はデータベースを作ります。球体のマークをクリック!
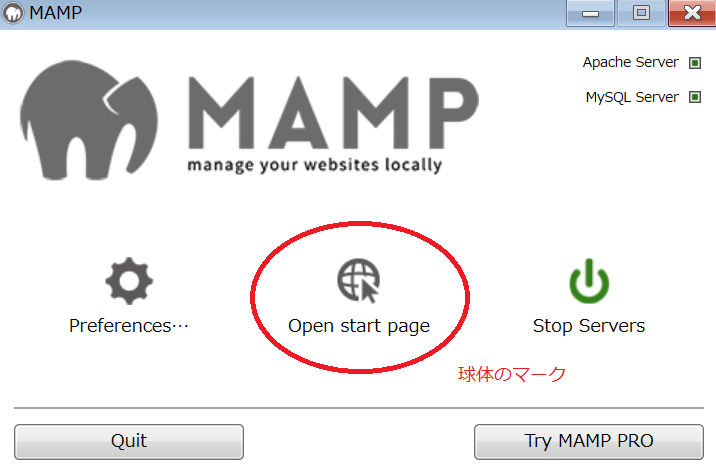
MySQLのphpMyAdminをクリック!

データベース名前を入力してCreateをクリック!

これで「MAMP」 の設定は終了。
次はWordpressのインストールになります。
★Wordpressをインストールして開いたときに
これで開けなかった。
インストールしたPCはWindows!
さっぱり、解らない。
ネットで調べると違う数字を入れているものを見つけた。
よくわからんが、入れちゃえ!

これでログインが出来た。
もしおかしくなったら、この数値を変える。
しかし、数値の意味は解らない。
初心者なんだから、解んなくて当然!
